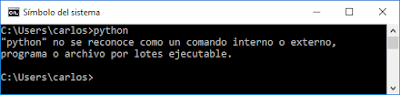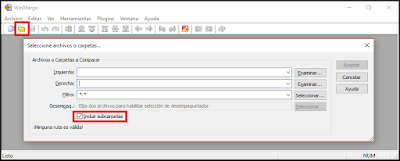Introducción
En esta entrada, se explican las opciones disponibles en DirBuster para la búsqueda de archivos; sin entrar en el descubrimiento de directorios. Las opciones analizadas son:
- Brute Force Files
- Use Blank Extention
- File extention
Preparar el laboratorio
El software empleado es:
- OS máquina física: Debian Stretch
- Servidor: Apache
- Software: DirBuster-0.9.12 y OWASP ZAP 2.7.0
Servidor Apache
Para su instalación en un entorno Linux, hay que ejecutar el siguiente comando:
apt-get install apache2
Una vez instalado, el servidor se inicia con:
/etc/init.d/apache2 start
Accediendo desde navegador web a 127.0.0.1, puede verse su correcto funcionamiento.
Los archivos y directorios en la ruta principal del servidor son:
DirBuster
Una vez descargado y descomprimido, accedemos a la ruta donde se encuentra el archivo .jar y el programa es ejecutado con:
java -jar DirBuster-0.0.12.jar
Siendo su configuración inicial:
- Target URL: http://127.0.0.1:80
- Work Method: Use GET requests only
- File with list of dirs/files: /home/x/Documentos/dirbuster/DirBuster-0.9.12/DirBuster-0.9.12/test.txt
El diccionario utilizado se llama 'test.txt'. Está formado por:
Para poder ver las peticiones que DirBuster envía al servidor Apache, debe tener configurado el uso de un proxy:
- Menú > Options > Advanced options
- Host: 127.0.0.1
- Port: 8081
OWASP ZAP
Este proxy nos permitiá ver las peticiones realizadas por DirBuster. Para configurarlo:
- Menú herramientas > opciones… > Local proxies
- Address: 127.0.0.1
- Puerto: 8081
Brute force files / Use blank extention / File extention
En este apartado, se analizan las opciones referentes a la búsqueda de archivos, sin entrar en el descubrimiento de directorios, por lo que DirBuster analizará la ruta principal del servidor.
Significado de cada opción
- Brute force files: opción para trabajar con los archivos indicados en el diccionario utilizado, en este caso 'test.txt'.
- Use Blank Extention: buscar los archivos indicados en el diccionario.
- File extention: buscar los archivos descritos en el diccionario pero añadiéndoles la extensión indicada. En los siguientes apartados esto se ve gracias a ZAP proxy.
A continuación, se estudia en qué afecta cada opción. Para trabajar con ellas, se marca en ‘Select scanning type:’, la casilla de ‘List based brute force’.
Opción ‘Brute force files’ desactivada
DirBuster funciona si como mínimo está seleccionada una de las opciones ‘Brute Force Dirs’ o ‘Brute force files’.
En este caso, no importan las opciones ‘Use Blank Extention’ ni ‘File extention’ puesto que el programa tratará las palabras del diccionario como si fueran directorios que buscar.
Se observa que, DisBuster ha añadido a la búsqueda otros archivos y directorios además de los indicados en el diccionario, como ‘manual’ o ‘icons’.
Opciones ‘Brute force files’ y ‘Use Blank Extention’ seleccionadas, ‘File extention’ sin valor
Con la opción ‘Brute force files’, ya no es necesario la de ‘Brute Force Dirs’ para lanzar el programa.
De los archivos que hay en el diccionario, indica los existentes en la ruta principal del servidor.
Se observa que DirBuster busca algunos directorios por defecto, como ‘icons’.
Opción ‘Brute force files’ seleccionada, ‘Use Blank Extention’ no seleccionada y ‘File extention’ con valor
Lo indicado en ‘File Extention’ se añade al final de los archivos del diccionario.
En este caso, en el servidor no existen los archivos solicitados:
Opciones ‘Brute force files’ y ‘Use Blank Extention’ seleccionadas y ‘File extention’ con valor
La búsqueda incluye los archivo del diccionario, tal como se han indicado en él y añadiéndoles la extensión descrita.
Con todo esto, gracias al proxy ZAP se ha podido observar el objetivo de cada opción.
Saludos,
Carlos A Molina
Fuentes
OWASP Logo
https://www.owasp.org/resources/assets/owasplogo.png?6963c
Instalar Apache
https://librematica.es/blogs/como-instalar-servidor-lamp-debian-9-stretch
DirBuster descarga
https://www.owasp.org/index.php/Category:OWASP_DirBuster_Project/es
OWASP ZAP descarga
https://github.com/zaproxy/zaproxy/wiki/Downloads