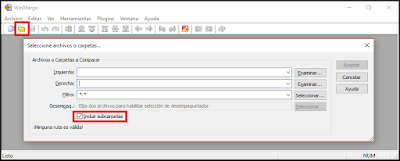|
| WinMerge II. Filtros |
En mi caso esta característica me ha ayudado mucho ya que al comparar carpetas de Windows con otras provenientes del sistema operativo OS X copiadas a través de un USB, siempre se crean archivos que empiezan con '._' o simplemente por punto, lo cual es realmente molesto ya que la herramienta devuelve que hay diferencias en las carpetas pero en realidad estos archivos no son necesarios.
Gracias a los filtros puede indicarse al programa qué no debe tener en cuenta al comparar. Debe resaltarse que pese a no tenerlo en cuenta en la comparación, en los resultados sí aparecerán estos archivos aunque con una 'X' e indicando que han sido omitidos.
Paso 1. Incluir filtro
Los filtros se guardan en archivos de extensión '.flt' para utilizarlos existen dos maneras de proceder.
1. Al comparar dos carpetas, imagen 2 de la entrada anterior, debe elegirse el filtro deseado, utilizar 'Seleccionar...' al lado de 'Filtro:'.
2. De haber comparado ya las carpetas y tener el resultado en pantalla, imagen 3 de la entrada anterior, de querer aplicar ahora un nuevo filtro u otro distinto, se escoge en el menú 'Herramientas > Filtros...' y se selecciona el deseado accediendo a la ruta donde esté guardado el archivo '.flt'.
Para trabajar con filtros creados por nosotros, ver 'Paso 2', tras crear un archivo de la extensión '.flt', debe instalarse en el programa escogiendo dicho archivo después de acceder desde el menú a 'Herramientas > Filtros... > Instalar...', en este caso hay que tener en cuenta los aspectos descritos en el 'Paso 3'.
Paso 2. Crear filtro
Hay dos tipos de filtros, los que indican con qué archivos trabajar únicamente y lo que especifican qué archivos no tener en cuenta. A continuación se muestra un ejemplo de cada uno.
Archivo: notInit.flt
--------------------------------------------------------------------------------------------------------------------------
## This is a directory/file filter for WinMerge
## This filter avoids files that start with specified characters
## name: not necessary same name as file
name: notInit
desc: Avoid files that start with specified characters
## Avoid
def: include
## Filters for filenames begin with f:
## Filters for directories begin with d:
## (Inline comments begin with " ##" and extend to the end of the line)
f: ^\. ## exclude .*.* files, \ for especial characters
#d: \\*$ ## Exlude subdirectories
--------------------------------------------------------------------------------------------------------------------------
Archivo: onlyExtension.flt
--------------------------------------------------------------------------------------------------------------------------
## This is a directory/file filter for WinMerge
## This filter only works with specified extensions
## name: not necessary same name as file
name: onlyExtensions
desc: Work only with specified extensions
## This is an exclusive filter, only works with indicated values
def: exclude
## Filters for filenames begin with f:
## Filters for directories begin with d:
## (Inline comments begin with " ##" and extend to the end of the line)
f: \.png$
f: \.pdf$
d: \\*$ ## Include subdirectories
--------------------------------------------------------------------------------------------------------------------------
Para utilizarlos ver lo explicado en 'Paso 1', tener en cuenta varios puntos importantes indicados en 'Paso 3'.
Paso 3. Actualizar filtro
Hay dos aspectos a resaltar cuando se modifica un filtro.
1. Si se actualiza el archivo de extensión '.flt' desde el bloc de notas por ejemplo, en el programa WinMerge no se actualizará dicho cambio por lo que debe eliminarse el filtro y volver a instalarse, ver 'Paso 1.
2. De modificar el filtro desde el programa ('Herramientas > Filtros... > Editar'), no se modificará el archivo '.flt' por lo que de usar filtros que queramos copiar de un ordenador a otro o conservarlos en una carpeta separada, recomiendo modificar el archivo y volver a instalarlo en el programa.
Como siempre, utilizar una herramienta de manera eficiente requiere invertir cierto tiempo para familiarizarse con sus características; tiempo bien invertido.
¡Un saludo!
Carlos A. Molina
Webs
Entrada anterior
Guía filtros en WinMerge
WinMerge Web